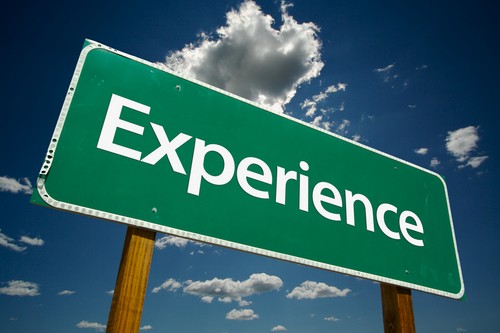
笔记本电脑如何截全图,截屏?
原|2024-12-06 01:03:07|浏览:64
一、笔记本电脑如何截全图,截屏?
F11上面应该有个PrtSc,不同电脑有可以不一样,笔记本打开fn的时候,同时按Ctrl,PrtScSysRq这两个键,相当于Ctrl+C,这个指令的意思是把当前整个画面都copy下来,即全屏截图。
二、联想笔记本电脑如何截屏?
材料/工具
联想笔记本电脑
方法1
1/2按住Windows键+PrintSc键,可以全屏截图(截取的是当前屏幕显示的页面)
2/2打开word,按Ctrl+V就能看到截取的屏幕图
三、笔记本电脑键盘如何截屏?
(一)Windows自身的截屏快捷键
❶全屏截图:不同笔记本截图快捷键则是不同的,因为键盘存在差异。测试出笔记本快捷键是:FN+Prt sc(win8以上直接按Prt sc也行,以实际情况为主)。有的笔记本键盘上面的字母可能不是prt sc,比如戴尔的笔记本键盘写成Ins。反正是PrintScreen的意思,大家在键盘上找找就能找到这个键。找到后打开画图工具按粘贴(快捷键Ctrl+V)即可。(而台式电脑是Ctrl+PrintScreen,后续操作与上相同)
❷当前窗口截图:Alt+PrintScreen可以截取当前的窗口图。和上面一样粘贴到系统画图工具里面即可(也可以直接ctrl+V粘贴到其他可以绘图的软件,比如什么美图秀秀、光影魔术手及PS什么的)。和上面的全屏截取不一样,这个截屏快捷键是截取你当前打开的窗口。比如你正在看这篇文章,那么截取的就是浏览器的图片了,如果你在QQ聊天,那么截取的就是你打开的聊天窗口的图片。
❸windows10系统自带截图工具 shift+win+s or 单击开始→所有应用→选择Windows 附件→截图工具(点击一下新建后面的三角,可选任意格式截图,矩形截图,窗口截图,全屏幕截图 )
(二)第三方软件截屏
⒈用QQ来截屏快捷键:Ctrl+Alt+A QQ截屏相信很多人在QQ聊天的时候就用过了。其灵活性很好,可以自由截取当前屏幕的某一部分。
⒉浏览器截图快捷键 发现Chrome浏览器也提供了截图功能(在浏览器的地址栏右边),而且还相当丰富。其功能包括:
页面区域截图:快捷键Ctrl+Alt+R
可视页面截图:快捷键Ctrl+Alt+V
整张页面截图:快捷键Ctrl+Alt+H
以及全屏的屏幕区域截图:快捷键Ctrl+Alt+P
⒊picpick截图功能(推荐一款个人喜欢用的,选择很多。)
截图功能包括:全屏截图、活动窗口截图、窗口控件截图、滚动截图、矩形截图、固定区域截图、任意形状截图、重复上次截图。
四、华硕笔记本电脑如何截屏?
具体操作步骤如下:
以华硕win10系统电脑为例:
1、首先打开电脑,点击左下角“开始菜单”图标选项。
2、然后在该页面中点击“截图工具”选项。
3、之后在该页面中点击“新建”选项。
4、然后在该页面中鼠标左键将屏幕截屏下来后点击“保存”图标选项即可。
五、华为笔记本电脑如何截屏?
华为笔记本电脑截屏方法∶点击任务栏的控制中心图标,
点击矩形截图,
选择截图方式,即可快捷截屏。
六、笔记本电脑如何截屏、截图?
1.局部截图:同时按下键盘上Alt+PrtScSysRq这两个按键可以截取当前的窗口图。和上面一样粘贴到系统画图工具里面即可(也可以直接ctrl+V粘贴到其他可以绘图的软件,比如什么美图秀秀、光影魔术手及PS什么的)。和上面的全屏截取不一样,这个截屏快捷键是截取你当前打开的窗口。比如正在看XX的这篇文章,那么截取的就是浏览器的图片了,如果在QQ聊天,那么截取的就是打开的聊天窗口的图片了。
2.全屏截图:同时按下键盘上Ctrl+PrtScSysRq这两个按键。按了之后会发现好像跟没按一样,这别管。你打开Windows系统的画图工具,然后按粘贴(快捷键Ctrl+V)就能开到截图了。这个截屏是截取屏幕全屏画面。另外PrtScSysRq键是F12旁边的那个,别按错了。
扩展资料:笔记本电脑如何录制视频
录制视频,推荐用超级捕快就行了,可以进行屏幕录像、QQ视频录像、游戏视频录像、摄像头录像,还可以在录像过程中进行动态对焦,录制体积更小的视频
它录制的效果非常好。而且可以直接保存为WMV,清晰而且体积小。而且界面人性化简单易用,电脑运行占用资源少录制快。
因为它的编码器多,还可以保存为FLV,SWF,AVI或者其他各种格式,播放效果非常好。不用整天压缩转换,方便好用。
七、限制截屏如何强制截屏?
1、手机在输入密码,后者一些隐私界面的时候可能不允许截屏。但是想解除截屏限制,有一个方法。打开手机设置。
2、选择辅助功能。
3、选择手势控制。
4、选择智能截屏
5、把智能截屏的功能打开。
6、返回被限制截屏的界面,用一个手指关节单击下屏幕,不要松开,画一个圆,屏幕上就会自动出现一个截图的方框。
7、可以调整方框,也可以调整截图里的形状,然后点击保存即可。
8、如果想截全屏,就拖动调节窗,拖到全屏的尺寸,然后保存即可。
八、win禁止截屏如何强制截屏?
步骤/方式1
解决方法:
1、用快捷键Win+R键直接打开运行对话框,在运行窗口输入栏中输入命令regedit直接回车键,就可以弹出打开注册表编辑器设置窗口;如图所示
步骤/方式2
2、在打开的注册表编辑器窗口中,依次打开路径位置为:HKEY_CURRENT-USER\Software\Microsoft\Windows\CurrentVersion\Explorer\UserShell Folders文件夹,然后用鼠标双击打开My Picture选项;如图所示
步骤/方式3
3、在选择切换到My Picture键值窗口,然后在输入键值%USERPROFILE%\Pictures,把图片的路径保存到所对应的路径即可强制截屏了。如图所示
九、苹果air笔记本电脑,如何截屏?
1.系统的全屏幕截图
按下shift+command + 3 记住同时按下,你听到咔嚓一声说明截图成功了,这个截图后图片直接保存在你的桌面上,你可以试试。很方便的。
2
利用QQ软件来截图
MAC下的QQ截图比Windows有个优点那就是QQ退出了还是可以截图的,下面就来介绍下。
3
同时按下command+shit+A, 就会弹出截图鼠标,需要自己去画区域,然后你也会听到咔嚓一声说明截图成功了,这个截图后位置,你需要去QQ设置查看。
十、笔记本电脑如何截屏提取文字?
要在笔记本电脑上截图并提取文字,有以下几种方法:
1. 使用自带的 Windows Snipping Tool 工具:这个工具是 Windows 自带的截屏工具,可以轻松地截取屏幕上的任何区域,并保存为图片格式。在截取完成后,你可以使用 OCR(光学字符识别)软件,将图片中的文字转换成可编辑的文本。
2. 使用第三方截屏工具:有一些第三方截屏工具,例如 Snagit、Greenshot 等,可以让你更快速和灵活地截取屏幕上的内容,并且还支持在截取后直接进行 OCR 文字提取。
3. 使用 Windows 自带的 OCR 工具:Windows 10 操作系统自带了一个 OCR(光学字符识别)工具,叫做“Microsoft OneNote”。它可以将扫描文档或图片中的文字转换成可编辑的文本,也可以识别截图中的文字。只需将屏幕截图复制到 OneNote 中,再通过右键菜单中的“识别文字”选项即可进行 OCR 文字提取。
无论使用哪种方法,都需要确保截取的截图清晰,以便 OCR 能够准确地识别其中的文字。
猜你喜欢
- 茶的分类及代表品种
- 六大茶类的代表名茶分别有
- 茶的类型和代表
- 六大茶叶的分类及产地
- 庙的分类及代表
- 藻的分类及其代表
- 茶的分类及代表茶品特点
- 茶的分类及代表茶
- 简述茶类的分类及其代表性名茶
- 六大茶类的分类及代表茶
- 动物分类及代表
- 糖的分类及代表
- 茶的分类及代表茶叶
- 茶的分类及代表图
- 茶的分类及代表作
- 茶器按质地的分类及代表茶器
- 茶的分类及代表名茶教学设计
- 简述茶的分类及代表性名茶
- 请写出乌龙茶的分类及代表茶
- 法国雅文邑白兰地系列
- 雅文邑白兰地介绍
- 1952年法国雅文邑白兰地
- 法国雅玛邑白兰地
- 纽波利顿獒
- 法国犬品种
- 南非獒犬的优缺点
- 波尔多獒犬寿命
- 波兰狩猎犬
- 波尔多犬和罗威纳犬对比
- 波尔多犬和杜高对比
- 世界十大凶犬
- 护卫犬排行榜前十名
- 大红袍怎么泡效果好
- 大红袍怎么泡不开
- 大红袍怎么泡茶
- 大红袍怎么泡出来没颜色
- 大红袍怎么泡不苦
- 大红袍怎么泡多久
- 大红袍怎么泡才正确的特点
- 大红袍怎么泡没有柴味儿
- 大红袍怎么泡放多少合适
- 花香大红袍怎么泡
- 大红袍怎么泡茶好
- 大红袍是怎么泡的
- 大红袍怎么泡水好喝
- 大红袍用玻璃杯怎么泡
- 大红袍怎么泡味道浓一些
- 十大排名果花茶
- 十大花茶组合排名
- 十大花茶品种大全
- 十大花茶功效
- 十大花茶销量排行榜
- 十大花茶有哪些
- 十大花茶品种
- 十大花茶推荐
- 十大花卉排行榜
- 十大花卉
- 十大花茶调理内分泌
- 九五至尊秦昊明月关山
- 红茶冲泡工艺
为你推荐






































































