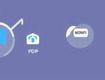怎样把打印机连接到电脑上
原|2023-12-20 14:42:52|浏览:99
将打印机连接到电脑上,需要以下步骤:
1. 准备工作:确定打印机和电脑都处于开启状态,并确保两者之间的距离不超过3米。
2. 确认打印机类型:打印机可以是传统的有线打印机或无线打印机。有线打印机通过USB线连接到电脑,而无线打印机可以通过Wi-Fi连接或蓝牙连接。
3. 检查打印机连接接口:如果是有线打印机,则需要检查打印机连接接口的类型,通常为USB。不同型号的打印机可能使用不同类型的USB接口,例如USB 2.0或USB 3.0。确保你的电脑支持相应的USB接口。
4. 连接有线打印机:将打印机的USB接口插入电脑的USB插槽中。如果是第一次连接打印机,电脑可能会自动安装打印机驱动程序。如果没有自动安装,可以通过打印机附带的光盘安装驱动程序,或者从打印机制造商的官方网站下载最新的驱动程序。
5. 检查无线打印机连接:如果是无线打印机,你需要确保打印机和电脑都连接到同一个Wi-Fi网络。在打印机上按下Wi-Fi按钮,启用打印机的Wi-Fi功能。然后,在电脑的系统设置中,打开Wi-Fi设置,并选择与打印机相同的Wi-Fi网络。一旦连接成功,电脑会自动检测并安装打印机驱动程序。
6. 测试打印机连接:完成以上步骤后,可以测试打印机连接是否成功。在电脑上打开任意一个文档或图片文件,然后选择“打印”选项。在打印设置中,选择所连接的打印机,并选择打印选项。如果打印机正常工作,它将开始打印所选文件。
7. 问题排除:如果打印机连接不成功,可以进行以下排除步骤:
- 检查USB连接(对于有线打印机)。确保USB线连接牢固,没有松动或断裂。
- 检查Wi-Fi连接(对于无线打印机)。确保打印机和电脑都连接到同一Wi-Fi网络,并且Wi-Fi信号强度良好。
- 卸载和重新安装驱动程序。如果驱动程序安装不正确,可能会导致打印机连接问题。卸载已安装的打印机驱动程序,并重新安装最新版本的驱动程序。
- 检查打印机设置。在打印机设置中,确保打印机处于可用状态,并且没有错误消息显示。
- 检查操作系统的兼容性。确保电脑的操作系统与打印机兼容。有些打印机可能不支持较老的操作系统版本。
总结起来,将打印机连接到电脑上需要根据打印机类型选择适当的连接方式,并确保驱动程序安装正确。如果遇到问题,可以按照以上步骤进行排查,或参考打印机和电脑的说明手册。
猜你喜欢
- 茶的分类及代表品种
- 六大茶类的代表名茶分别有
- 茶的类型和代表
- 六大茶叶的分类及产地
- 庙的分类及代表
- 藻的分类及其代表
- 茶的分类及代表茶品特点
- 茶的分类及代表茶
- 简述茶类的分类及其代表性名茶
- 六大茶类的分类及代表茶
- 动物分类及代表
- 糖的分类及代表
- 茶的分类及代表茶叶
- 茶的分类及代表图
- 茶的分类及代表作
- 茶器按质地的分类及代表茶器
- 茶的分类及代表名茶教学设计
- 简述茶的分类及代表性名茶
- 请写出乌龙茶的分类及代表茶
- 法国雅文邑白兰地系列
- 雅文邑白兰地介绍
- 1952年法国雅文邑白兰地
- 法国雅玛邑白兰地
- 纽波利顿獒
- 法国犬品种
- 南非獒犬的优缺点
- 波尔多獒犬寿命
- 波兰狩猎犬
- 波尔多犬和罗威纳犬对比
- 波尔多犬和杜高对比
- 世界十大凶犬
- 护卫犬排行榜前十名
- 大红袍怎么泡效果好
- 大红袍怎么泡不开
- 大红袍怎么泡茶
- 大红袍怎么泡出来没颜色
- 大红袍怎么泡不苦
- 大红袍怎么泡多久
- 大红袍怎么泡才正确的特点
- 大红袍怎么泡没有柴味儿
- 大红袍怎么泡放多少合适
- 花香大红袍怎么泡
- 大红袍怎么泡茶好
- 大红袍是怎么泡的
- 大红袍怎么泡水好喝
- 大红袍用玻璃杯怎么泡
- 大红袍怎么泡味道浓一些
- 十大排名果花茶
- 十大花茶组合排名
- 十大花茶品种大全
- 十大花茶功效
- 十大花茶销量排行榜
- 十大花茶有哪些
- 十大花茶品种
- 十大花茶推荐
- 十大花卉排行榜
- 十大花卉
- 十大花茶调理内分泌
- 九五至尊秦昊明月关山
- 红茶冲泡工艺
为你推荐