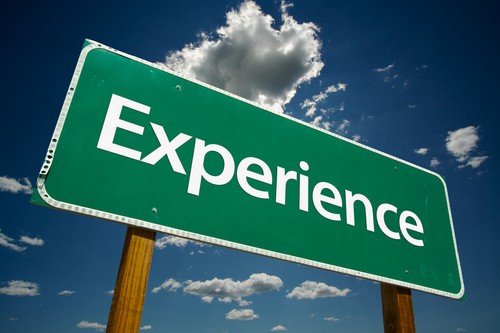
ps字体教程?
原|2024-07-08 02:53:46|浏览:59
1、先找一个合适的图片,用来做图象的背景,最好是颜色要深的图片,那样效果会更强烈。
2、将前景色设置为白色,选择文字输入工具,在画面中输入文字,所采用的字体最好用圆头的字体,那样比较符合实际的霓虹灯的样子。
3、将此文字的图层删格化,执行菜单-滤镜-模糊-高斯模糊,模糊半径设置为1个象素。
4、用鼠标双击此图层,在图层样式面板中钩选外发光和内发光效果,将外发光的不透明度设置为60%,将发光颜色设置为R:25、G:215、B250,(其它颜色也可以,可选自己喜欢的颜色),再将发光的‘大小’更改为8个象素左右,并将等高线样式更改为第一排第二中样式,其它不变;将内发光的混合模式更改为‘正常’,并将发光的颜色设置为R:0、G:255、B:250(要用其他颜色的话,只要把内发光的颜色设置成比外发光颜色稍亮一点的颜色就可以了),其它不变。
5、好了,文字的霓虹灯管已经差不多完成了。下面要做的是灯光映射到墙壁上的效果。按住CTRL点击文字图层,是文字轮廓的选区浮起,再执行菜单-选择-修改-扩展,将选区扩展25个象素,再执行菜单-选择-羽化,将选区羽化20个象素左右,然后回到背景图层,执行菜单-图象-修改-曲线,将选区中的背景图象的颜色稍稍调亮一点。
6、不要取消选区,执行菜单-滤镜-模糊-高斯模糊,将模糊半径设置为0.5个象素,这样做是为了加强灯光的漫射效果,完成后再执行菜单-图象-调整-色相/饱和度,将选区中图象的色相调节至与霓虹灯文字发光颜色相同色系的颜色。
7、霓虹灯文字已经差不多完成了,下面再来为这些文字加个霓虹灯框,先在图层面板的最顶端新建一个图层。框的样子可以自己用钢笔勾,或者用多边形工具画了之后再用钢笔添加节点来修改。
8、路径勾画完后选择画笔工具,将画笔大小设置为5个象素左右,并将画笔笔触的硬度设置为0,并将前景色设置为R:255、G:245、B:140(其它颜色也可以,这个没有标准的),然后再到路径面板,点选面板下方的‘用前景色描边路径’的按钮,完成后可将钢笔路径删除。
9、用鼠标双击霓虹灯框的图层,在图层样式面板中钩选内发光效果跟外发光效果,将内发光的混合模式更改为正常,再将发光色设置为R:255、G:185、B:5,并将发光的大小更改为2个象素,其它不变,再将外发光的发光色更改为红色,其它不变。
10、好了,霓虹灯管框基本完成,下面要做的就是投射到背景墙壁上的光了。方法同做文字投射光的方法一样,先按住CTRL点击霓虹灯框的图层,选区浮起后执行菜单-选择-修改-扩展,将选区扩展10个象素,完成后执行菜单-选择-羽化,将选区羽化10个象素,然后到背景图层再执行菜单-图象-调整-曲线,将选区范围中图象的颜色稍微调亮一点。
11、不要取消选区,执行菜单-图象-调整-色彩平衡,在色阶参数框中依次输入100、0、-100,完成后可再重复执行一次。
12、好了,灯管也完成了,最后可将选区内背景部分的亮度调底一点,再将对比度调高一点,投影的光就OK了,还可在文字及霓虹灯框的图层样式里添加‘投影’效果,那样能使霓虹灯跟背景墙壁看起来更好的结合。或者可在背景图层上面建一个新图层,在上面输入一些文字,文字颜色设置为白色,将图层混合模式改为‘叠加’,并可在土曾样式面板中选上‘内阴影’跟‘斜面浮雕’效果这样变能充斥一下画面,使画面看起来更丰富。
猜你喜欢
- 茶的分类及代表品种
- 六大茶类的代表名茶分别有
- 茶的类型和代表
- 六大茶叶的分类及产地
- 庙的分类及代表
- 藻的分类及其代表
- 茶的分类及代表茶品特点
- 茶的分类及代表茶
- 简述茶类的分类及其代表性名茶
- 六大茶类的分类及代表茶
- 动物分类及代表
- 糖的分类及代表
- 茶的分类及代表茶叶
- 茶的分类及代表图
- 茶的分类及代表作
- 茶器按质地的分类及代表茶器
- 茶的分类及代表名茶教学设计
- 简述茶的分类及代表性名茶
- 请写出乌龙茶的分类及代表茶
- 法国雅文邑白兰地系列
- 雅文邑白兰地介绍
- 1952年法国雅文邑白兰地
- 法国雅玛邑白兰地
- 纽波利顿獒
- 法国犬品种
- 南非獒犬的优缺点
- 波尔多獒犬寿命
- 波兰狩猎犬
- 波尔多犬和罗威纳犬对比
- 波尔多犬和杜高对比
- 世界十大凶犬
- 护卫犬排行榜前十名
- 大红袍怎么泡效果好
- 大红袍怎么泡不开
- 大红袍怎么泡茶
- 大红袍怎么泡出来没颜色
- 大红袍怎么泡不苦
- 大红袍怎么泡多久
- 大红袍怎么泡才正确的特点
- 大红袍怎么泡没有柴味儿
- 大红袍怎么泡放多少合适
- 花香大红袍怎么泡
- 大红袍怎么泡茶好
- 大红袍是怎么泡的
- 大红袍怎么泡水好喝
- 大红袍用玻璃杯怎么泡
- 大红袍怎么泡味道浓一些
- 十大排名果花茶
- 十大花茶组合排名
- 十大花茶品种大全
- 十大花茶功效
- 十大花茶销量排行榜
- 十大花茶有哪些
- 十大花茶品种
- 十大花茶推荐
- 十大花卉排行榜
- 十大花卉
- 十大花茶调理内分泌
- 九五至尊秦昊明月关山
- 红茶冲泡工艺
为你推荐






































































