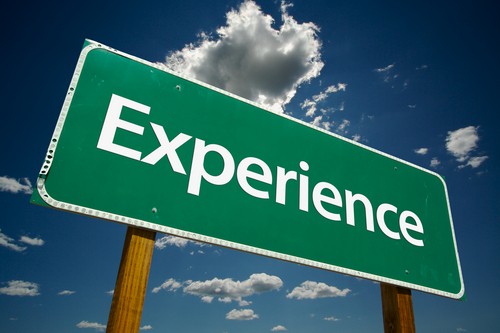
win10笔记本电脑语音说话没声音?
原|2024-12-22 20:29:44|浏览:30
一、win10笔记本电脑语音说话没声音?
Win10系统笔记本电脑麦克风没有声音怎么办
一、首先我们要运行麦克风安装向导
1、打开小娜,在搜索栏里输入“设置麦克风”;
2、接着我们按照提示设置麦克风。
二、检查麦克风驱动
1、打开小娜,在搜索栏里输入“设备管理器”,选择设备管理器;
2、点开声音,视频和游戏控制器;
3、右键(或单击不放)麦克风设备然后选择更新驱动软件;
4、选择“自动搜索升级驱动软件”。(这里如果提示驱动是最新的,我们可以选择“在网络上自动搜索到相匹配的驱动版本”。更新驱动后会提示重启电脑来安装驱动。)
二、win10笔记本电脑没声音了怎么解决?
以下是解决方法:
1.检查音量设置:确保音量不是静音状态,可以通过单击音量图标来调整音量。
2.检查扬声器:如果您使用的是外部扬声器,请确保它们已正确连接并打开。
3.更新驱动程序:右键单击“开始”按钮,选择“设备管理器”,在“声音、视频和游戏控制器”下找到您的音频设备,右键单击并选择“更新驱动程序”。
4.重启音频服务:按下Win + R键,在运行框中输入“services.msc”,找到“Windows音频”服务,右键单击并选择“重启”。
5.检查默认音频设备:右键单击音量图标,选择“播放设备”,确保您的默认设备正确选择。
如果以上方法仍然无法解决问题,请尝试卸载并重新安装音频驱动程序或联系技术支持。
三、win10喇叭没声音?
Win10喇叭没声音的原因:
这可能是系统设置出现问题,比如默认音频设备设置不正确,音频驱动安装有问题,或者是默认声音格式有问题等。对于普通用户来说,可以尝试以下几个办法,方便实用。
Win10喇叭没声音的解决方法:
一键解决问题:“声音问题疑难解答”:
在任务栏音量图标点击鼠标右键,然后选择“声音问题疑难解答”。打开后,该程序将自动查找当前系统声音问题,并进行解决。这是最省心的方法。
四、win10录音没声音?
解决方法:
1、首先我们检查自己电脑的声卡驱动是否正常安装,此电脑-右键-属性-设备管理器-音频输入和输出-声卡驱动。有时候声卡驱动虽然安装,但安装的不是原版的声卡驱动,由于windows10系统不能很好的兼容,也会导致麦克风输入无声音;
2、卸载现在的麦克风驱动,卸载声卡驱动以后,可以试试用驱动人生等软件安装驱动,看看麦克风能不能使用,不能使用,这时候大家要到官网或者用自己的主板驱动光盘,进行声卡驱动的安装。
五、win10太阁没声音?
win10系统台式电脑没有声音的解决方法:
方法一:
1.如果使用的是VIA HD Audio声卡,有可能会出现只在某些特定应用中才能听到声音的现象。
此时可右键单击任务栏的声音图标,选择“播放设备”
2.选择“播放设备”
3.选择合适的设备作为默认通信设备,设置好默认通信设备后,再打开设备属性 方法二:
1.如果使用的是Realtek audio声卡,可通过修改组策略的方式修复。点击任务栏搜索按钮,输入gpedit,回车打开组策略编辑器 2.打开计算机配置——管理模板——系统——设备安装:
3.右侧找到“配置设备安装超时”,双击打开设置窗口,选择已启用,将默认的超时时间从300秒更改为1800秒,点击确定 方法三:
1.如果以上方法不能够解决问题,可尝试回滚驱动程序。
2.在左下角开始菜单上右键单击,选择“设备管理器”。
3.找到“声音输入和输出”,右键单击默认声音输出设备,选择属性 4,切换到“驱动程序”选项卡,点击“回退驱动程序”,最后重启系统即可
六、降级win10没声音了?
1、如果电脑没有声音,原因可能是之前电脑上插过耳机,然后电脑默认的播放模式为耳机,所以需要将电脑改为扬声器模式就可以了;
2、那么我们来说说详细步骤。首先在电脑桌面右下角点击声音的图标,选择“播放”进入一界面;
3、进入界面是声音的设置界面,因为之前点击的时候我们点击的是播放,所以系统会直接跳转进入播放界面。在“播放”这个界面的看看,如果在没插耳机的情况下,电脑依旧没有声音,那么改变默认设置为扬声器;
4、扬声器设置完成,然后在界面底下点击“确定”,就可以了。再次返回使用的时候,就有声音了。
七、win10外置声卡没声音?
1、首先单击桌面右下角的音量图标,检查音量合成器中是否有任何设备被静音,然后在播放前将所有音量调至最大。
2、用鼠标右键单击此计算机,然后单击管理。
3、然后单击设备管理器以打开右侧的声音,视频和游戏控制器。
4、右键单击声卡驱动程序,检查它是否已禁用,然后重新启用它。
八、win10电脑没声音怎么解决?
Win10电脑没声音,可以参考下述解决方法:
检查音频设备的音量是否被静音或关闭:按下音量加减键,查看音频设备的音量是否被静音或关闭。
检查音频设备是否连接到电脑:按下电源按钮重启电脑,确保音频设备正确连接到电脑。
检查音频设备驱动程序是否正确安装:打开设备管理器,查看音频设备是否已正确安装驱动程序。
检查音频设备是否工作正常:确保音频设备已正确连接,并已正确设置。
检查系统是否有错误消息或错误提示:有时系统会出现错误消息或错误提示,导致电脑没有声音。检查系统是否有错误消息或错误提示,并尝试修复。
检查音量选项是否被更改:有时音量选项会被更改,导致电脑没有声音。在Windows音量菜单中,检查音量选项是否已正确设置。
检查是否已启用了静音功能:有时静音功能会被启用,导致电脑没有声音。进入音量选项,然后选择“选项”或“编辑音量配置文件”,然后取消静音。
重新安装音频设备驱动程序:有时解决问题的方式可能是重新安装音频设备驱动程序。
希望这些方法能帮助您解决问题!
九、win10没声音怎么办?
1.首先我们点击右下角“声音”的这个小喇叭图标,点击“声音问题疑难解答”选项。
2.将会自动打开疑难解答界面,Windows会检测声音问题,以及给出相应的解答建议。
3.如果疑难解答没有检查出相关的声音问题,在详细的检查报告中也没有给出任何修改建议,那么我们可以考虑使用另一种办法。
4.在疑难解答未能解决没有声音这个问题时,那么十有八九是因为音频驱动可能存在问题了。那么我们点击进入计算机管理页面,打开“设备管理器”选项。
5.在设备管理器中,我们双击打开声音设备,然后在所列的硬件中点击右键,选择“更新驱动程序”。
6.我们选择Windows自动搜索该硬件适配的驱动软件,然后Windows开始联网搜索合适的驱动程序了。
7.如果驱动程序存在问题的话,Windows 会自动下载合适的驱动程序并安装。如果Windows提示驱动程序已经为最新版本,那么应该不是驱动程序的问题,我们还需要从另外的途径寻求解决办法。
8.接下来,建议大家对着桌面上的声音图标点击右键,点击选择“声音”选项。
9.打开播放设备页面之后,我们需要仔细检查一下默认声音的播放设备是否正常。默认的声音播放设备是扬声器,如果声音播放设备默认不是扬声器,那么十有八九就是这里出现问题了。
10.我们只需要点击“扬声器”设备。然后点击页面最下方的“设为默认值”按钮,将声音播放设备默认设置为扬声器,一般情况下是可以解决没有声音的问题的。这里扬声器设备已经是默认设备了。
11.如果按照上面的步骤还没有解决问题的话,我们是需要看看声音播放设备的默认设置属性的。对着扬声器图标点击右键,点击选择“属性”选项。
12.在声音属性界面中,我们点击“高级”菜单选项,然后点击页面中“还原默认值”按钮。我这里已经是默认值。
13.在点击了还原默认值按钮之后,我们就可以还原声音播放设备的采样频率和位深度,然后点击“确定”按钮保存当前设置。在按照上面的步骤操作之后,一般没有声音的问题都可以正常解决
十、win10耳机右声道没声音?
windows 10耳机右声道没声音的解决方法:
1、双击打开控制面板。
2、找到并点击进入Realtek高清晰音频管理器。
3、点击右下角的工具图标。
4、勾选“禁用前面板插孔检测”,点击确定即可。
上述就是关于windows 10电脑耳机没声音怎么办的解决方法啦!
猜你喜欢
- 茶的分类及代表品种
- 六大茶类的代表名茶分别有
- 茶的类型和代表
- 六大茶叶的分类及产地
- 庙的分类及代表
- 藻的分类及其代表
- 茶的分类及代表茶品特点
- 茶的分类及代表茶
- 简述茶类的分类及其代表性名茶
- 六大茶类的分类及代表茶
- 动物分类及代表
- 糖的分类及代表
- 茶的分类及代表茶叶
- 茶的分类及代表图
- 茶的分类及代表作
- 茶器按质地的分类及代表茶器
- 茶的分类及代表名茶教学设计
- 简述茶的分类及代表性名茶
- 请写出乌龙茶的分类及代表茶
- 法国雅文邑白兰地系列
- 雅文邑白兰地介绍
- 1952年法国雅文邑白兰地
- 法国雅玛邑白兰地
- 纽波利顿獒
- 法国犬品种
- 南非獒犬的优缺点
- 波尔多獒犬寿命
- 波兰狩猎犬
- 波尔多犬和罗威纳犬对比
- 波尔多犬和杜高对比
- 世界十大凶犬
- 护卫犬排行榜前十名
- 大红袍怎么泡效果好
- 大红袍怎么泡不开
- 大红袍怎么泡茶
- 大红袍怎么泡出来没颜色
- 大红袍怎么泡不苦
- 大红袍怎么泡多久
- 大红袍怎么泡才正确的特点
- 大红袍怎么泡没有柴味儿
- 大红袍怎么泡放多少合适
- 花香大红袍怎么泡
- 大红袍怎么泡茶好
- 大红袍是怎么泡的
- 大红袍怎么泡水好喝
- 大红袍用玻璃杯怎么泡
- 大红袍怎么泡味道浓一些
- 十大排名果花茶
- 十大花茶组合排名
- 十大花茶品种大全
- 十大花茶功效
- 十大花茶销量排行榜
- 十大花茶有哪些
- 十大花茶品种
- 十大花茶推荐
- 十大花卉排行榜
- 十大花卉
- 十大花茶调理内分泌
- 九五至尊秦昊明月关山
- 红茶冲泡工艺
为你推荐






































































