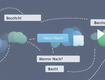如何批量重命名文件
原|2024-03-10 13:21:59|浏览:83
在Windows操作系统中,可以使用批处理脚本或者PowerShell脚本来批量重命名文件。
方法一:使用批处理脚本
1. 创建一个新的文本文件,将其后缀改为`.bat`,例如`rename_files.bat`。
2. 打开该批处理文件,并输入以下命令:
```
@echo off
setlocal enabledelayedexpansion
set "source_folder=C:\path\to\source\folder"
set "file_extension=.txt"
set "new_name=NewFileName"
cd "%source_folder%"
for %%a in (*%file_extension%) do (
ren "%%a" "%new_name%%%~xa"
)
endlocal
```
3. 替换下面几行代码中的内容:
- 将`C:\path\to\source\folder`替换为你的源文件夹的实际路径。
- 将`.txt`替换为你要重命名的文件的扩展名。
- 将`NewFileName`替换为你想要命名的新名称。
4. 保存并关闭批处理文件。
5. 双击运行该批处理文件,它将在指定的文件夹中批量重命名文件。
方法二:使用PowerShell脚本
1. 创建一个新的文本文件,将其后缀改为`.ps1`,例如`rename_files.ps1`。
2. 打开该PowerShell脚本文件,并输入以下命令:
```powershell
$sourceFolder = "C:\path\to\source\folder"
$fileExtension = ".txt"
$newName = "NewFileName"
$files = Get-ChildItem -Path $sourceFolder -Filter "*$fileExtension"
foreach ($file in $files) {
$newFileName = $newName + $file.Extension
Rename-Item -Path $file.FullName -NewName $newFileName
}
```
3. 替换下面几行代码中的内容:
- 将`C:\path\to\source\folder`替换为你的源文件夹的实际路径。
- 将`.txt`替换为你要重命名的文件的扩展名。
- 将`NewFileName`替换为你想要命名的新名称。
4. 保存并关闭PowerShell脚本文件。
5. 打开PowerShell,然后将执行策略设置为允许运行脚本,输入`Set-ExecutionPolicy RemoteSigned`并确认。
6. 运行该PowerShell脚本文件,它将在指定的文件夹中批量重命名文件。
猜你喜欢
- 茶的分类及代表品种
- 六大茶类的代表名茶分别有
- 茶的类型和代表
- 六大茶叶的分类及产地
- 庙的分类及代表
- 藻的分类及其代表
- 茶的分类及代表茶品特点
- 茶的分类及代表茶
- 简述茶类的分类及其代表性名茶
- 六大茶类的分类及代表茶
- 动物分类及代表
- 糖的分类及代表
- 茶的分类及代表茶叶
- 茶的分类及代表图
- 茶的分类及代表作
- 茶器按质地的分类及代表茶器
- 茶的分类及代表名茶教学设计
- 简述茶的分类及代表性名茶
- 请写出乌龙茶的分类及代表茶
- 法国雅文邑白兰地系列
- 雅文邑白兰地介绍
- 1952年法国雅文邑白兰地
- 法国雅玛邑白兰地
- 纽波利顿獒
- 法国犬品种
- 南非獒犬的优缺点
- 波尔多獒犬寿命
- 波兰狩猎犬
- 波尔多犬和罗威纳犬对比
- 波尔多犬和杜高对比
- 世界十大凶犬
- 护卫犬排行榜前十名
- 大红袍怎么泡效果好
- 大红袍怎么泡不开
- 大红袍怎么泡茶
- 大红袍怎么泡出来没颜色
- 大红袍怎么泡不苦
- 大红袍怎么泡多久
- 大红袍怎么泡才正确的特点
- 大红袍怎么泡没有柴味儿
- 大红袍怎么泡放多少合适
- 花香大红袍怎么泡
- 大红袍怎么泡茶好
- 大红袍是怎么泡的
- 大红袍怎么泡水好喝
- 大红袍用玻璃杯怎么泡
- 大红袍怎么泡味道浓一些
- 十大排名果花茶
- 十大花茶组合排名
- 十大花茶品种大全
- 十大花茶功效
- 十大花茶销量排行榜
- 十大花茶有哪些
- 十大花茶品种
- 十大花茶推荐
- 十大花卉排行榜
- 十大花卉
- 十大花茶调理内分泌
- 九五至尊秦昊明月关山
- 红茶冲泡工艺
为你推荐